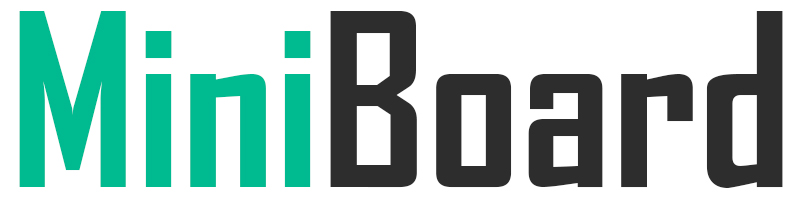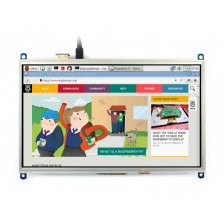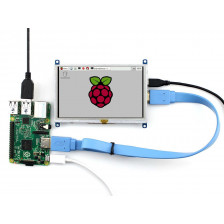Модуль дисплея оснащен двумя портами, HDMI и microUSB. Первый используется для передачи изображения как и любой другой дисплей/монитор работающий по HDMI, а вот microUSB используется для подачи питания и сенсорной части модуля, потому подключать его нужно к USB порту Raspberry Pi, а в случаях когда нет необходимости в использовании сенсорной панели - можно запитывать отдельным источником питания.
Использование с Raspberry Pi
Для запуска дисплея любой ревизии достаточно прописать правильное разрешение в /boot/config.txt
max_usb_current=1
hdmi_group=2
hdmi_mode=87
hdmi_cvt 1024 600 60 6 0 0 0
hdmi_drive=1
При использовании с Raspberry Pi 4 (в случаях если изображение выводится некорректно) необходимо удалить следующий параметр из файла /boot/config.txt
dtoverlay=vc4-fkms-v3d
Дисплей ревизии 2.1 и 3.1 с Raspberry Pi
За счет всех нововведений в ревизиях 2.1 и 3.1, а именно смены контроллера и реализации HID протокола - дисплей вовсе не нуждается в установке драйвера.
От производителя доступны несколько образов Raspbian сконфигурированных для данного дисплея: Raspbian jessie RPi B/B+ и Raspbian jessie RPi2, а так же доступны драйверы, возможно они будут полезны в редких случаях: dl.miniboard.com.ua/WaveShare/LCD7_C/Rev2.1/RaspberryPi/
Дисплей ревизии 1.1 и Raspberry Pi
Обращаем ваше внимание, дисплей ревизии 1.1 продавался до 2017 года.
Сенсорные функции дисплея поддерживаются после установки драйвера и патченного ядра. Вы можете воспользоватся заранее сконфигурированными образами предоставленными производителем дисплея (Логин: pi / Пароль: raspberry).
Для установки драйвера на работающую ОС - скачайте подходящий для Вас файл на Raspberry Pi одной из команд wget, далее распакуйте скачанный архив, перейдите в распакованную директорию и выполните скрипт установки с правами root.
wget -O driver.tar.gz http://goo.gl/plKctb # Raspberry Pi 2 Raspbian Jessie
wget -O driver.tar.gz http://goo.gl/Z6UZ4m # Raspberry Pi 2 Raspbian Wheezy
wget -O driver.tar.gz http://goo.gl/21xZEH # Raspberry Pi A+/B/B+ Raspbian Jessie
wget -O driver.tar.gz http://goo.gl/mUVZxQ # Raspberry Pi A+/B/B+ Raspbian Wheezy
sudo tar zxvf driver.tar.gz
cd dir_file_name
sudo ./USB_TOUCH_CAP_7.0_RASPBIAN
По окончанию установки произойдет автоматическая перезагрузка, после запуска системы - станут доступны сенсорные функции дисплея.
Вызвать экранную клавиатуру вы можете следующей командой
DISPLAY=:0.0 matchbox-keyboard -s 100 extended
Использование с BeagleBone
Если Вы планируете использовать дисплей только для вывода информации - просто подключите дисплей посредством HDMI - micro-HDMI кабеля (переходника) к BeagleBone, устройство автоматически определит разрешение подключенного дисплея. Если же Вам нужно использовать дисплей включая его сенсорные функции - воспользуйтесь предоставленным разработчиком дисплея образом Anhstrom для ревизии 1.1 и ревизии 2.1.
Использование с Banana Pi
Подключайте дисплей к плате до момента запуска, это необходимо для корректного определения параметров дисплея, после загрузки системы, Вы можете отключать и снова подключать дисплей без проблем. Для использования сенсорной части модуля дисплея - воспользуйтесь подготовленным образом операционной системы от производителя для Rev1.1 или Rev2.1.
Эти инструкции являются переводом и выжимкой из официальной документации на Wiki производителя. Все невошедшие файлы в инстукцию, Вы можете найти на нашем файл-сервере: dl.miniboard.com.ua/WaveShare/LCD7_C