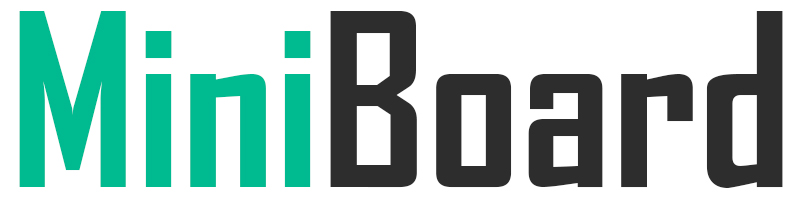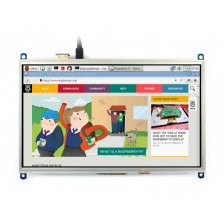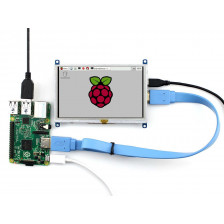Брали на фирму для организации системы доступа/контроля рабочего времени. Работает все отлично но инструкция меня как чайника в линухе немного запутала. Поправляю : имеем RPi 3 Model B и Raspbian Jessie;
1) WiKi сайта производителя данной модели откуда можно скачать последнюю версию драйверов http://www.waveshare.com/wiki/3.2inch_RPi_LCD_(B)
2) Качаем драйвера из 1-го пункта ну или как в инструкции
wget -O driver.tar.gz "https://miniboard.com.ua/index.php?controller=attachment&id_attachment=110"
3) Распаковываем архив
sudo tar zxvf driver.tar.gz
4) Переходим в папку с распакованым архивом
cd LCD-show/
5) Запускаем файлик для переключения на LCD 3,2 экран (после команды перезагрузка и изображение уже на экране)
sudo ./LCD32-show
6) Для переключения обратно на HDMI снова переходим в папку с драйверами
sudo cd LCD-show/
и там запускаем фаил
sudo ./LCD-hdmi
Запустить тач скрин почему-то пока не получилось, прграмма калибровки запускается но не реагирует на стилус :(
Как настроить кнопки тоже пока не понимаю, если есть знатоки и подскажут где капать буду признателен.
Лідери продажів
Поки що відсутні
Статті
-

Медиацентр на базе LibreELEC - Установка и базовая настройка
Первая статья из цикла описывающего конфигурацию многофункционального медиацентра на базе LibreELEC. В данной...
-

Установка Unifi Controller на Raspberry Pi
В данной статье описан процесс установки Unifi Controller на Raspberry Pi любой модели с операционной системой на...
-

Установка ОС на Raspberry Pi
Статья для пользователей начального уровня в которой описан процесс записи и запуска операционной системы на любой...
-

Orange Pi 2G-IOT с поддержкой SIM
Администрацией форума orangepi.org были опубликованы фото своей новой разработки Orange Pi 2G-IOT (изначально,...
-

Анонс Banana Pi BPI-M2 Magic
SinoVoip представили публике свою новую разработку под забавным названием BPI-M2 Magic. Плата в первую очередь...
3.2" дисплей сенсорный Waveshare для Raspberry Pi
1152
Очікується
Сенсорный резистивный дисплей от Waveshare 3.2 дюйма. Разрешение 320×240, совместим со всеми моделями Raspberry Pi (Model A/B/A+/B+/ 2B/3B/3B+). Поддерживает Raspbian. Предназначен для просмотра фото, видео, вывода любой информации; будет очень полезен в работе с Raspberry Pi. Выполнен очень качественно от известного производителя. В комплекте стилус и весь необходимый крепеж.
Сенсорный резистивный дисплей от Waveshare 3.2 дюйма. Разрешение 320×240, совместим со всеми моделями Raspberry Pi (Model A/B/A+/B+/ 2B/3B/3B+). Поддерживает Raspbian. Предназначен для просмотра фото, видео, вывода любой информации; будет очень полезен в работе с Raspberry Pi. Выполнен очень качественно от известного производителя. В комплекте стилус и весь необходимый крепеж.
Характеристики
- Разрешение: 320×240 пикселей
- Контроллер: XPT2046
- Тип дисплея: TFT
- Интерфейс: SPI
- Тип Touch Screen: резистивный
- Количество цветов: 65536
- Подсветка экрана: LED
- Соотношение сторон: 4:3
- Размеры: 84,91 х 56,54.
Сравнение дисплеев WaveShare
Дисплей Разрешение Интерфейс дисплея Интерфейс сенсора Размеры (mm) Тип сенсора 3.2inch RPi LCD (B) 320x240 I/O I/O Как Raspberry Pi Резистивный 3.5inch RPi LCD (A) 320x480 I/O I/O Как Raspberry Pi Резистивный 4inch RPi LCD (A) 320x480 I/O I/O 95 x 61 Резистивный 5inch HDMI LCD 800x480 HDMI I/O 121 x 78 Резистивный 5inch HDMI LCD (B) 800x480 HDMI USB 121 x 76 Резистивный 7inch HDMI LCD (B) 800x480 HDMI USB 165 x 107 Емкостной 7inch HDMI LCD (C) 1024x600 HDMI USB 165 x 107 Емкостной 
-
Разрешение 320×240 Габариты 84.91 х 56.54 mm Совместимость с Raspberry Pi Контроллер XPT2046 Интерфейс SPI Тип сенсора Резистивный Дополнительные возможности 3 программируемых кнопки Матрица TFT Диагональ 3.2" Интерфейс сенсорной панели GPIO
-
Драйвер GPIO дисплеев WS wheezy
Устаревший драйвер для GPIO дисплеев производства WaveShare. Версия для Raspbian wheezy.
Скачать (63.32M)WaveShare GPIO Display Manual
Инструкция по использованию GPIO LCD дисплеев производства WaveShare.
Скачать (436.06k)LCD-show-170309
Версия универсального драйвера дисплеев WaveShare для Rasbian Jessie до 180303.
Скачать (51.38k)LCD-show-180817
Версия универсального драйвера дисплеев WaveShare для Rasbian Jessie начиная с 180303.
Скачать (114.82k)
-
Дисплей WaveShare 3.2" (B) использует SPI интерфейс. В оригинальном образе Raspbian вывод изображения по умолчанию осуществляется через HDMI интерфейс, потому для использования дисплея придется воспользоватся подготовленным драйвером от WaveShare или скачать уже сконфигурированный образ Raspbian (RPi2 / RPi3) для работы с данным дисплеем.
Использование с Raspberry Pi
Скачайте подходящую для Вас версию файла на Raspberry Pi, распакуйте скачанный архив, перейдите в распакованную директорию и выполните скрипт установки с правами root. В примере приведена самая актуальная версия драйвера, для предыдущих версий Raspberry Pi или ОС смотрите ссылки на архивные версии ниже.
git clone https://github.com/waveshare/LCD-show.git ./LCD32-show sudo ./LCD32-show
Драйвер LCD-show-170703 для Raspbian версии до 2018-03-03 или Raspbian Lite: LCD-show-170703.tar.gz
Драйвер LCD-show-161112 для Raspbian jessie версии до 2017-01-11: LCD-show-161112.tar.gzПроцесс выполнения займет одну минуту, после чего Raspberry Pi перезагрузится. Все готово к использованию дисплея. Теперь система по умолчанию будет запускаться используя LCD дисплей.
Для переключения в режим HDMI дисплея - выполните команду.
./LCD-hdmi
Raspberry Pi подключит HDMI драйвер и перезагрузится в режим HDMI. Для переключения в режим использования LCD дисплея выполните команду
./LCD32-show
Калибровка сенсорного дисплея WaveShare 3.2" (B)
Запустите программу калибровки дисплея следующей командой
su pi DISPLAY=:0.0 xinput_calibrator
На дисплее, поочередно будут показаны 4 точки для калибровки, нажимайте их поочередно с максимально возможной точностью (по возможности используйте стилус), по завершению в терминале будут строки с данными о калибровке.
Doing dynamic recalibration: Setting new calibration data: 126, 3734, 3892, 199
Эти данные нам нужно записать в файл настроек сенсорной панели. Откройте файл и внесите изменения.
sudo nano /etc/X11/xorg.conf.d/99-calibration.conf
В результате у Вас должно получится такое содеримое но с вашими данными калибровки
Section "InputClass" Identifier "calibration" MatchProduct "ADS7846 Touchscreen" Option "Calibration" "126, 3734, 3892, 199" Option "SwapAxes" "1" EndSection
Сохраните файл нажатием CTRL+X, а затем Y, если вы использовали nano. После перезагрузки Raspberry Pi изменения вступят в силу.
Вызвать экранную клавиатуру Вы можете следующей командой.
DISPLAY=:0.0 matchbox-keyboard -s 100 extended
Изменить DPI (размер элементов интерфейса) можно редактируя параметр dpi в файле /etc/rc.local
su –l pi –c "startx-- -dpi 60"
Эти инструкции являются переводом и выжимкой из официальной документации на Wiki производителя.
-
Write your review Ask a Question
Дмитрий
Михаил
Дисплей на вид очень качественно сделан, проблем с запуском не возникло. О покупке ни разу не пожалел, рекомендую!
Михаил С 100% Customers found to be helpful.
Долго выбирал между этим и дисплеем 3.5 дюйма этого же производителя, оставил свой выбор именно на этом и как считаю не прогадал. Все-таки три боковых кнопки мне очень кстати
Сопутствующие товары
-
Raspberry Pi 3 Model B
3 395 грн -
Raspberry Pi 3 Model B+
3 295 грн
Відвідувачі, які замовляють цей товар, також купили:
-
RGB OLED дисплей 0.95" Waveshare
348 грн -
Медный радиатор
59 грн -
Радиаторы для Raspberry Pi
39 грн -
Джампер 4-пиновый
10 грн